More games support Linux than ever, thanks to Steam for Linux. But, like on Windows, many of these games require the latest graphics drivers for optimal performance and the fewest bugs. The latest versions of Ubuntu may include fresher drivers, but not necessarily the most recent ones.
The HP Envy printer driver for Ubuntu can be downloaded and installed from our website, click the link and then download the driver to your printer from the available page.
You can install the most recent drivers yourself, but be careful: you may run into issues if you do this. Ubuntu packages and tests certain versions of the graphics drivers for each release, and doesn’t perform major updates. For maximum stability–particularly if you don’t care about gaming–stick with the graphics drivers Ubuntu provides. You may bump into bugs even if you download the latest graphics drivers directly from the manufacturer.
Are You Using a 32-bit or 64-bit Version of Ubuntu?
RELATED:How to Check if Your Linux System Is 32-bit or 64-bit
You’ll need to know whether you’re using a 32-bit or 64-bit version of Ubuntu before continuing. To check this on Ubuntu’s default Unity desktop, click the gear in the top-right corner of the screen and select “About This Computer.” You’ll see this information displayed to the right of “OS type.” You can also check this from the terminal.
You should also install any available updates for Ubuntu from Update Manager before continuing. You’ll see an “Install Updates” button that will take care of this for you in the About This Computer window.
NVIDIA
RELATED:How to Install Software From Outside Ubuntu’s Software Repositories
The official Graphics Drivers Team PPA–that’s short for personal package archive–is designed to solve this issue in the long term. It’ll provide updated graphics drivers. Gamers will be able to enable this optional repository and get an updated graphics stack without hunting it down, and normal Ubuntu users will be able to ignore it and continue using the stable version included with the current version of Ubuntu.
That’s the long-term goal, anyway. For now, this PPA is in testing. It also only provides NVIDIA drivers at the moment, so you’ll have to get your drivers elsewhere if you have AMD or Intel graphics hardware.
To add this PPA to your system, open a terminal window and run the following command:
After you have, run the following command to download the latest package lists:
Updated NVIDIA graphics drivers will now be available for installation. You can check the PPA’s description page to see what the latest version available is, or type the following command and press the “Tab” key to see a list:
For example, at the moment version 361 of the NVIDIA graphics drivers is the most recent one available. You’d run the following command to install it:
It’s also possible to download and install graphics drivers directly from NVIDIA using NVIDIA’s own installer. This tool is designed to be distribution-agnostic, compiling and installing the latest drivers on any Linux distribution. There’s a README for each graphics driver version that provides installation instructions and much more information.
However, it’s best to stick with packages built specifically for your Linux distribution, if possible. We recommend the PPA unless that doesn’t work for you for some reason.
AMD
AMD’s Catalyst driver–now known as Radeon Crimson, but still just the old fglrx driver–is required for the best Linux gaming performance on AMD hardware. AMD is working on a new open source driver architecture for the future, but it’s not competitive with the old fglrx driver yet.
Unfortunately, there doesn’t currently seem to be a PPA with that latest version available. They should eventually be part of the Graphics Driver Team PPA mentioned above, but for now, it isn’t.
You’ll have to install use the official fglrx driver packages provided by AMD. Visit AMD’s Linux download center and download the drivers for your graphics processor.
The exact method you’ll use to install these drivers depends on the version of Ubuntu you’re using. AMD currently provides pre-built .deb packages for Ubuntu 15.04, Ubuntu 14.04 LTS, and Ubuntu 12.04 LTS. If you’re using an older version of Ubuntu, or a new one (AMD doesn’t yet support Ubuntu 15.10), you’ll need to select the generic “Linux” option on the download page and use AMD’s tool to compile and build the packages yourself. AMD’s official Linux graphics driver installer notes will walk you through the process of downloading the drivers, installing them, and troubleshooting any issues that might occur.
Intel
Intel provides an “Intel Graphics Installer for Linux,” which will download and install the latest open source Intel graphics stack on Ubuntu. At the time of writing, the latest version was Intel Graphics Installer for Linux 1.2.1, which supports Ubuntu 15.10. Intel’s graphics installer doesn’t support any other version of Ubuntu, including Ubuntu 14.04 LTS. It’s likely to always support only the latest version of Ubuntu. There’s no PPA with this stuff, either.
Thankfully, it’s at least a graphical tool. Download and install the package and you’ll be able to launch the “Intel Graphics Installer” from your applications menu. It’ll download the latest graphics packages from Intel and install them for you.
There’s a good chance you’ll need to reboot after this. At the very least, you’ll have to sign out and re-launch the graphical X server before the new drivers will function. Rebooting is the fastest way to ensure your system is using the new graphics drivers and libraries.
If you used a software repository to install the drivers, you’ll receive updates in Update Manager when new versions are added to the PPA. If you used a manufacturer-provided installer, you won’t receive updates automatically–you’ll have to re-download and re-run the installer in the future to get the latest releases.
READ NEXT- › What Can I Do with My Old iPhone?
- › How to Stream UFC 242 Khabib vs. Poirier Live Online
- › Free Download: Microsoft’s PowerToys for Windows 10
- › How to Overclock Your Computer’s RAM
- › What’s New in Chrome 77, Arriving September 10
Step 2a: Install The Latest Nvidia Driver
Since the Steam Proton update is so new, it requires a newer Nvidia driver than what's distributed with Ubuntu 18.04.1. Using Terminal, let's enter a few commands to gain access and install it. No clicking through menus or advancing through setup screens, no manual downloading. I promise it's easier than you think!
Simply hit your Windows Key (which is called the Super key in Linux) and type 'Terminal.' Once it's open, type the following commands (note that 'sudo' means you're executing the command as an administrator or 'root' so you'll need to enter your user password):

- sudo add-apt-repository ppa:graphics-drivers/ppa
- sudo apt-get update
- sudo apt install nvidia-driver-396
- reboot
This command adds a software repository to your Ubuntu installation
Jason EvangelhoSidebar: But what does all that mean? In the first line you added another software source to Ubuntu, allowing you to snag the latest and greatest graphics drivers. This means they'll auto-update now as well. In the second line, you instructed Ubuntu to scan for the newest software available, as well as the 'dependencies' or supporting software required, which will be installed automatically. In the third line, you told Ubuntu to install the newest Nvidia driver, which as of this writing is 396.54.
(Note that after 'apt-update' you can also browse to your 'Software & Updates' app, click the Additional Drivers tab, and select the newest available Nvidia driver. This may be necessary if you have an older model GeForce card.)
'Reboot' is self-explanatory! I figured hey, since you're in Terminal already, take the geeky option.
If you want to verify your Nvidia driver version, simply hit your Super key, type 'Nvidia' and click on the result which brings up 'Nvidia X Server Settings.'
This screen verifies your Nvidia driver version.
Nvidia / Jason EvangelhoStep 2b: Install the latest AMD drivers.
I'm hesitant to write instructions for methods I haven't tested personally, but if you're using an AMD Radeon graphics card there's a brief guide for installing the AMD MESA drivers here. It follows pretty much the same procedure. I hope to do testing on RX Series and Vega cards in the near future.
Step 3: Install Steam
If you're feeling comfortable with Terminal, installing Steam is ridiculously easy. Type 'sudo apt install steam' and you're good to go. However, let's get you introduced to the Ubuntu Software Center. The fastest way to find Steam there is by hitting your Super key (remember, the Windows key!) and typing 'Steam.' Click the result and you'll arrive at the Software Center. Hit install, type your user password and that's it. Once it's finished, either click 'Launch' or hit your Super key again and type Steam.
Tip: Once Steam updates, just drag the icon up on your Ubuntu Dock and it will automatically add it your favorites.
Step 4: Activate the Steam Play Beta Launch Steam
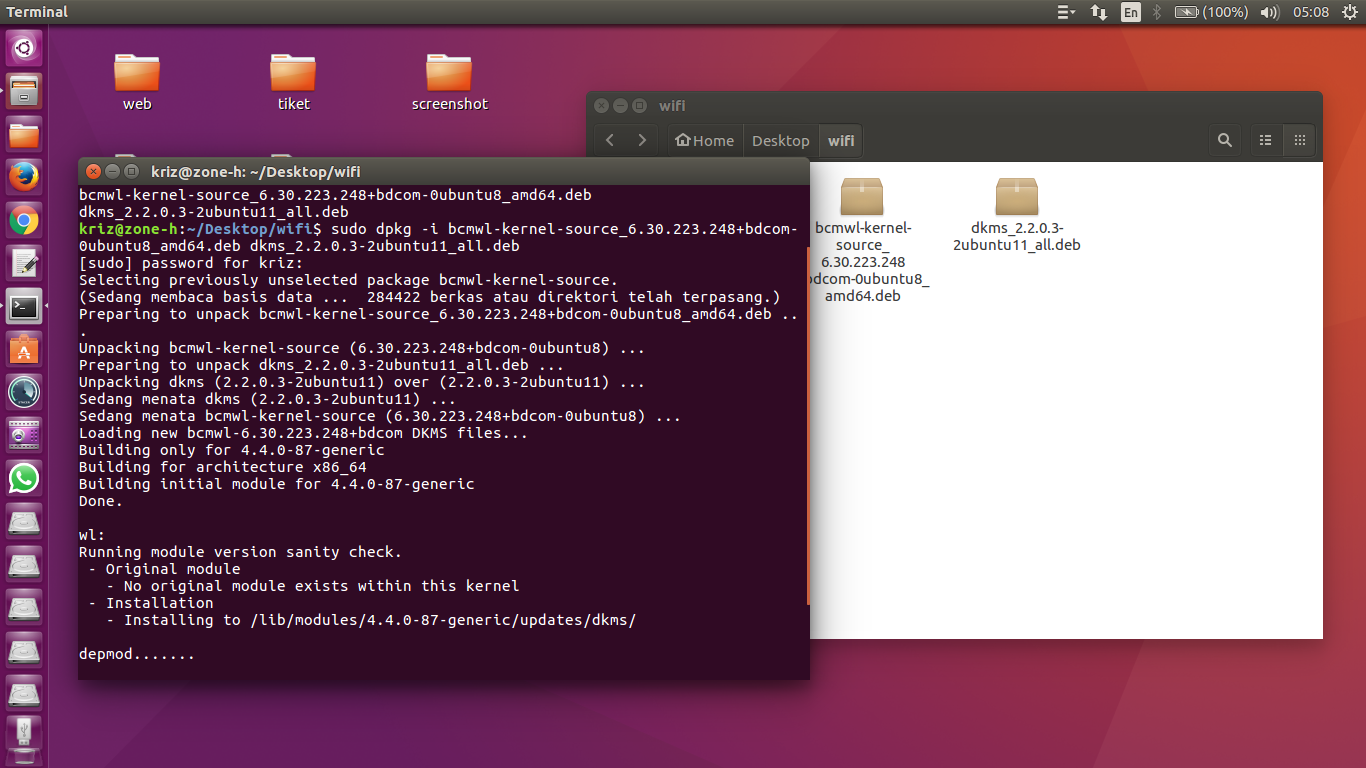
Steam will now update to the latest Beta version, which includes Proton.
Update: The Steam Play with Proton update was just integrated into the mainline Steam client. That was fast! This means there's no need to opt-in to the Beta.
With Proton, Valve has officially whitelisted only 27 games which you can find here. By default these are the games that will be supported. To play them, simply find them in the store. If you already own them on Windows, just install them normally. Your cloud saves will also carry over between operating systems.
But here's the thing: nearly 1000 more are perfectly playable, and this update has only been live for about a week. If you want to get adventurous, move on to Step 5.
Step 5 (Optional): Hit The Override Button
With Steam Play there's a bit of a nuclear option if you want to try playing literally anything available on Steam for Windows. The majority of the 2000+ games tested thus far are marked as either Stable or Completely Stable, but it's a good idea to check here first. Some don't work, some are buggy, but there's still 1000+ more games that are fully playable on Linux than there were a week ago! In a nutshell, browsing to Steam --> Settings --> Steam Play and checking the 'Use Steam Play For All Titles' box will apply the Proton tools to games not yet verified by Valve to have perfect, native-like performance. It significantly increases your options, but some games may not work as expected or they'll be buggy.
Again, remember this is a rapidly evolving projectand you're in on the ground floor. Thinking about where we go from here makes my enthusiasm skyrocket.
Community Support:
I've found the Linux community to be incredibly active and ridiculously helpful when it comes to troubleshooting anything. If you get stuck along the way, here are a couple resources which I've found personally beneficial:
- Reddit: Steam Play & Proton Cheat Sheet (an awesome and crucial resource for more advanced users!)
Install Proprietary Drivers Ubuntu
MORE ABOUT LINUX ON FORBES:
Comments are closed.