The only part that Windows 10 might change (although it is not supposed to) is that the game sometimes decides to put things that belong in Documents into the One Drive folder instead. If it does, move them to where they belong and disable One Drive. Otherwise, yes. That guide is relevant for Windows 10.
Windows 10 is a great operating system. Being able to install the same version of Windows on both the PC and mobile devices has been demanded ever since mobile operating system was first introduced. And now we have it. Here is an instruction on how to install Minecraft PE Maps for Minecraft Windows 10 Edition.
1. First off, download a map from our Map section. In this tutorial, I have decided to show you how to install The Relic of Riverwood which is a classic custom map that most MCPE players know.
2. The map download usually include a zip or a rar file. This is a compressed file which needs to be extracted before we can use its contents. To do this you will need WinRAR. Most of you probably knew this. If you didn’t, download it now.
3. Extract the zip file with WinRAR. In the zip file is the world folder of the map which you downloaded. In this case, its name is The relic of Riverwood – MCPE adv. map.
Open it up and then click on the Extract To button.
4. A new window should pop up. Here you can select where you want the folder to be extracted. Click OK when you have selected a location.
5. Worlds in Minecraft: Windows 10 Edition are stored in the following location:
Copy the code above. Then press the Windows Start button in the bottom-left corner of your screen. Then click File Explorer.
Paste the location into the area marked with red in the image below and press enter.
Now you have located where all your worlds in Minecraft: Windows 10 Edition are stored. Minimize it, we’ll come back here soon enough.
6. Next up, you need to locate the folder where you previously chose to extract the folder. In my case, I have chosen to use the Downloads folder.
Let’s open the Downloads folder, select the map you just downloaded and copy the folder.
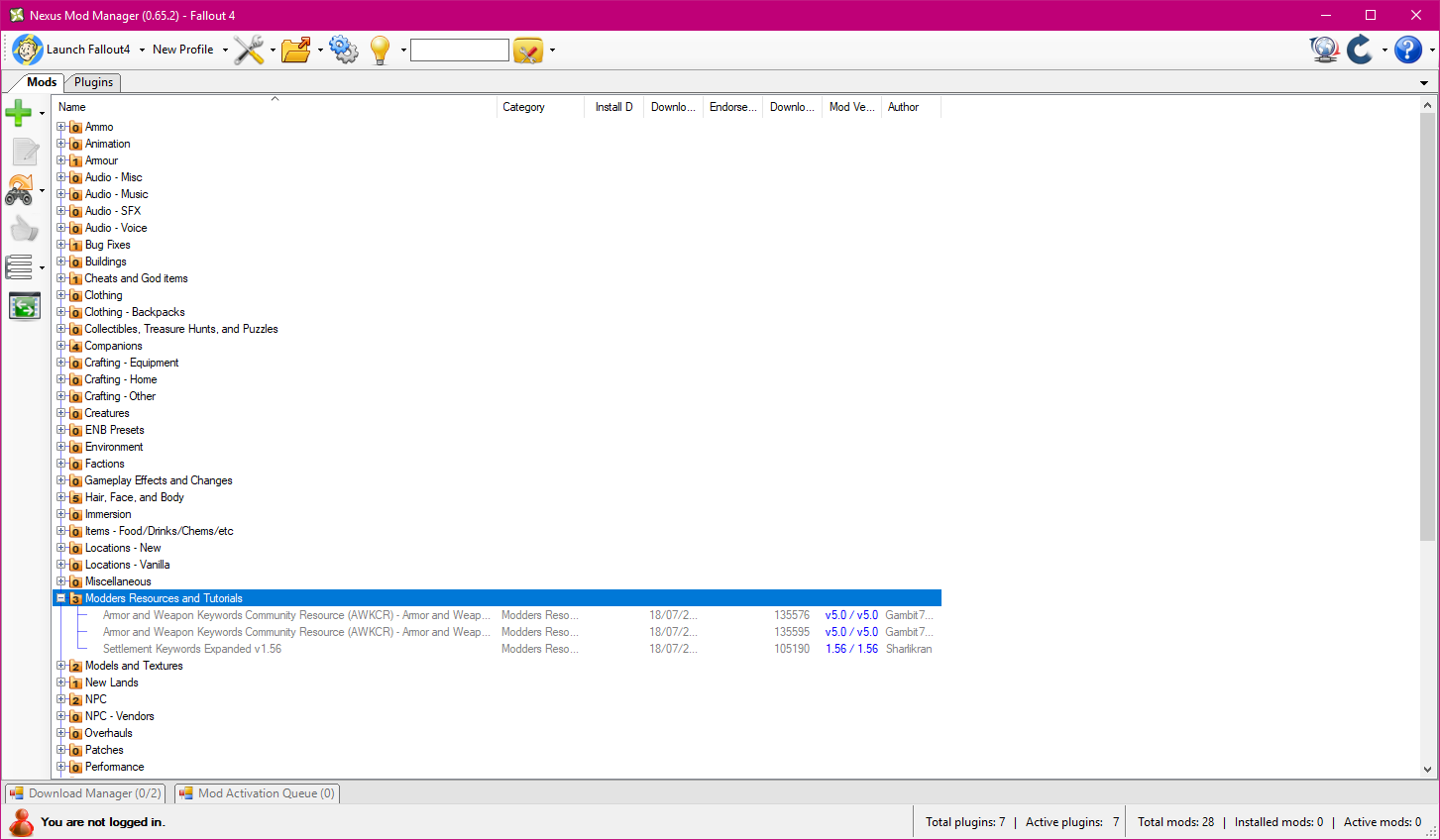
7. Get back to the window you just minimized which is where all your Minecraft: Windows 10 Edition worlds are saved. Paste your map there.
8. You are now good to go! All you have to do now is restart Minecraft.
And that’s how to install Minecraft PE Maps for Minecraft Windows 10 Edition. If you have any questions, comment down below, and I’ll get back to you.
It doesn’t work? I did everything in order and for some reason the map doesn’t show up in my worlds. The same thing happened when I used 7-Zip earlier. The files are there in my minecraftWorlds folder, but only some of them show up when I open the actual app.
The various mods available for Minecraft greatly expand from the basic game and allow for such levels of customization that they can actually make it seem like a completely new game with the content they introduce. But how exactly does a player install mods? Are there any problems which can occur when installing mods? What about the Minecraft worlds which might be negatively affected by a mod? What about mods which are incompatible with one another? This tutorial will answer all these questions and more as it walks the reader through the process of installing mods, step by step.
Before saying anything else, it seems prudent to give cautions about using mods in Minecraft. You must understand what you’re doing before you get started, or you could literally break your Minecraft client, causing a need to reinstall the game. If you mod Minecraft, there is a real chance of breaking both your game client and any worlds you may play in with those mods installed. You can’t expect to get any help from the people at Mojang or Microsoft in this event either, since you’re partaking in activities which are wholly unsupported by the people behind Minecraft.
You can back up your Minecraft worlds and simply reinstall the game if you manage to break it with mods, so this isn’t as big a deal as it might seem. However, to avoid these problems, you should first educate yourself about the modding process, beyond actually installing them. Ask yourself these questions:
- Do you understand zipping/unzipping archives, and do you have a good utility for performing this function? Winzip and WinRAR are good tools.
- Can you give a detailed and proper bug report in case your mods don’t work?
- Do you understand the mod installation process?
- Do you know if your mod of choice is compatible with any other mods you may have installed?

If you answer “no” to any of these question, you might want to do a little more research before trying to install any mods – or just read the rest of this guide. The process will be thoroughly covered soon enough. Though some mods come with their own special installers to implement them without much input from the player, this is not always the case. The following information is stuff you need to know if you don’t want to run into any problems while modding Minecraft.
How To Install Mods On Windows 10
Your Minecraft folder contains a file named Minecraft.jar. Essentially, this file contains all the information and data Minecraft needs to actually work. Any mods you install will directly affect this .jar file, which is why installing some mods can lead to unfavorable results. One important thing to remember is, whenever that Minecraft.jar file gets an update (like when an official patch is released), your mods will all break. New versions of mods which are designed to work with the new version of the game are necessary whenever this happens – it is not enough just to play using an earlier version of the game.
Sourcing your mods properly is just as important as installing them correctly. Especially large mods with lots of data may contain malicious software meant to steal your Minecraft account information or cause other undesirable performance. The best place to get your mods is directly from the mod creator, through the various websites where Minecraft mods are made available for download. Be sure to read what other people are saying about a mod you think you might like before you download and install it. If everyone is saying a mod is actually malicious, you probably don’t want to grab that particular mod.
Backing Up Data
It was mentioned before, but it’s just crazy to try installing mods without backing up your worlds and other data, especially if you’re trying your hand at modding for the first time. The fastest and easiest way to accomplish this is to simply copy your entire .minecraft folder and save the extra in a place where you can easily find it. Then, if anything goes wrong with your usual .minecraft folder, you just delete the whole thing and replace it with the untouched copy you made beforehand. Just like that, you’re back to having a Minecraft game that actually works; no muss, no fuss.
You should do this every time you install a mod, just in case your most recent addition to Minecraft turns out to be the one that breaks the game. It takes literally seconds to back up all your Minecraft files and there’s no reason not to do this.
Installing Mods with Old Launcher
Now, to the real meat of this guide and the information most of you are probably here to read. Installing mods can be simple or complicated, depending on the mod to be installed. Some require other mods to already be installed, because they use commands or other information from those other mods to work themselves. Just be sure to read any information from the publisher which may accompany your mod of choice, and you’ll know if you need other mods to make it work, or if it will function as a standalone.
For older versions of Windows, from 95 up to XP, follow these directions:
- Click the Start button.
- Click Run…
- Enter %appdata%/.minecraft.bin into the command prompt.
- This will open your Minecraft folder. Now, open Minecraft.jar using an archival program like Winzip or WinRAR.
- Find the META-INF folder in the list of folders and files. Delete it.
- Copy your mod and class files into the folder where you found META-INF.
- That’s basically it.
How To Install Mods On Windows 10 App
There are some mods which will require you to copy content to other places, like the resources or config folders. Just follow the specific directions which come with your mod of choice and it should be a breeze to get working.
For newer versions of Windows, namely Vista and up, follow these directions:
- Click the Start button.
- Go to C:/Users/(Your username)/Appdata/roaming/.minecraft.
- Open the bin and you will see Minecraft.jar. It may just appear as Minecraft.
- Again, open the .jar file with an archival tool as outlined above.
- Unlike above, you won’t be deleting anything. Just move your mod files into this folder and you should be on your way.
There is a method for modding Minecraft on a machine using Mac OS as well. This is outlined below.
How To Install Mods On Windows 10 1.7.10 Minecraft
- Go to Applications, then Utilities. Open the terminal.
- Input the following lines, exactly as they appear here.
- Now, slip out of the terminal to move your mod files into the mctmp directory. Then resume the terminal.
It’s certainly more complicated when working with a Mac OS system, but if you follow these steps just as they’ve been outlined, you can move your mod files over and implement them into Minecraft without a problem. In comparison, working out this same process on a system using Linux is actually much easier. Follow these directions if that pertains to you:
- Go and look for ~/.minecraft/bin/.
- Once you’ve found this directory, the majority of file browsers you can use on Linux have a feature where you press Ctrl+H to open hidden folders. Do this.
- You can also accomplish this through the console, by typing Is ~a ~/.
- However you get there, find the bin directory in your Minecraft folder.
- From here, the steps are the same as above. Open Minecraft.jar with an archival tool and move the mods you want into the folder. Extract them and you’ll be ready to go in minutes!
As you can see, the process for installing mods is different between different operating systems. Even on similar systems, this can still be different. If you follow the directions outlined here, you should be able to install any mod without worrying about it causing crashes, glitches or other undesirable performance. Remember, the preceding methods are only viable when installing mods with the older Minecraft launcher. For the newer launcher, use the following chain of actions to get your mods installed:
- Open your launcher and make sure the version of Minecraft requested by your mod of choice is installed.
- Click the Edit Profile button near the bottom left corner of the window.
- Open the game directory, then go into the folder labeled “versions”.
- Rename the folder with the appropriate version to make it more identifiable. For example, if you need Minecraft 1.8.1, rename 1.8.1 to 1.8.1_Modded, or something like that.
- Open your modded folder and rename your .jar and .json files to follow suit.
- Open that .json file with a text editor and find the line regarding the id. Just add “_Modded” after the version number.
- Using an archival tool, open your mod’s class files and move them into the .jar you’ve renamed, then delete META-INF like usual.
- Restart your launcher and click Edit Profile again. This time, under the Use Version… tab, select your modded version.
- Play the game!
This might be a little harder than if you were working with the older launcher, but there are programs available which automatically install mods for you, requiring very little input to do the job right the first time. These will be covered a little more later.
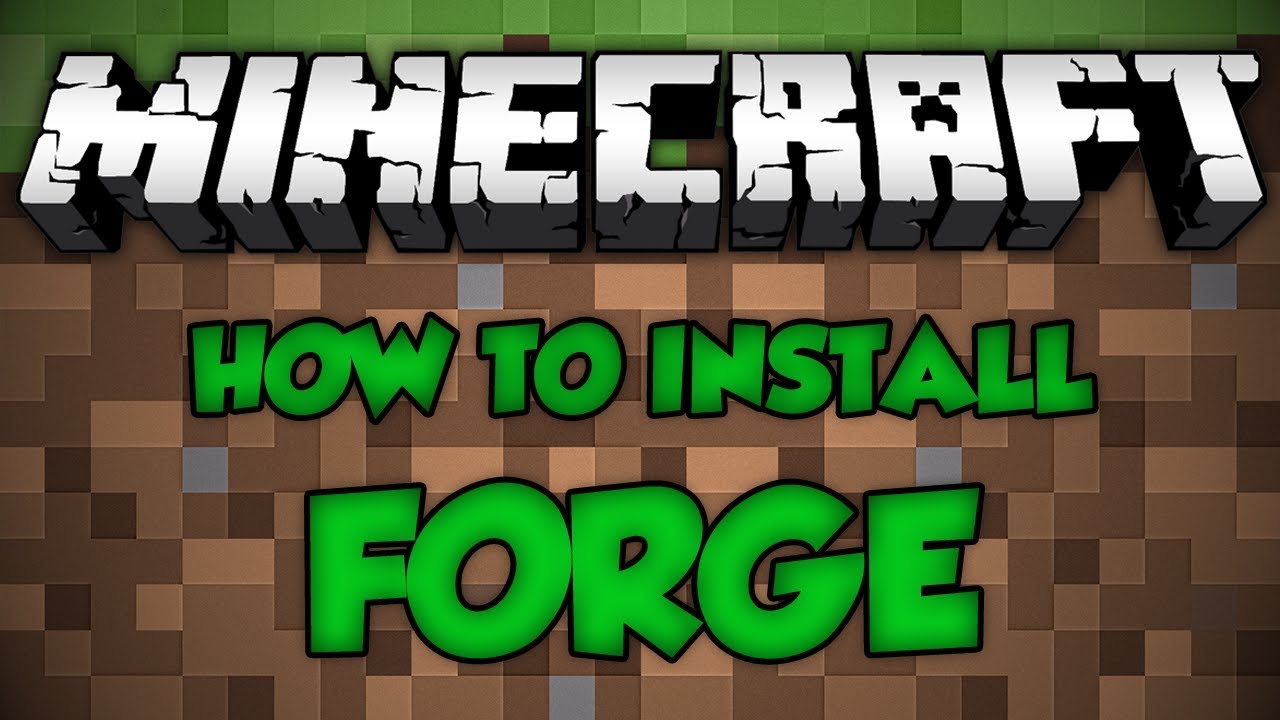
Resolving Crashes
Even if you do follow all of the appropriate steps for installing mods on your specific operating system, you may still run into some problems and your Minecraft client might crash out. This is where the knowledge on how to file a proper bug report comes in handy. If your game starts crashing as soon as you install a mod, do the following:
- Run Minecraft in its command line mode so you can get a stack trace and identify the issue.
- Go ahead and post this trace on the mod creator’s website, or on some support forum.
- Hopefully someone with more knowledge about the subject than you can help you from here.
It’s unfortunate that there is no real support offered for modding. However, even if you can’t get help with your crashes, you can always just delete your primary Minecraft folder and replace it with the backup folder you made before modding. You did make a backup folder, right?
Removing Mods
Sometimes a mod you want to install won’t be compatible with mods which are already installed. Whatever the reason behind it, you may eventually want to remove or delete an installed mod at some point. If you’re using Modloader, you can just go into your Minecraft mods folder and pull out the content you no longer want. Alternatively, you can just restore your Minecraft version, or force an update to revert your Minecraft.jar file to the most recent version. All three of these methods are proven effective at removing unwanted mods and restoring function to Minecraft.
Mod Managers
How To Install Fs17 Mods On Windows 10
Speaking of Modloader, there are some mod management tools you can use to make installing, implementing and removing mods much easier. Programs like Modloader, MC Forge, MCPatcher and others make modding a much simpler prospect and take a lot of the guesswork out of modifying your Minecraft client. The three listed here are pretty much the best of the bunch, and you would be best served by one of these rather than digging through the Internet for something which won’t work as well.
How To Install Mods With Forge
Utilities exist to alter Minecraft in other ways as well, like by restoring it to its basic form without forcing you to uninstall the game or download anything. BlackScreenFix is probably the best tool around for quickly restoring your Minecraft client.
Comments are closed.