Your Raspberry Pi doesn’t come with an operating system pre-installed.
OpenELEC Setup on Raspberry Pi 2. OpenELEC enables running Kodi on Raspberry Pi 2. There are multiple ways to install OpenELEC on RPi 2. While you could use NOOBS, this guide shows you the step-by-step screenshot guide to get your Raspberry Pi 2 OpenELEC up and running quickly.
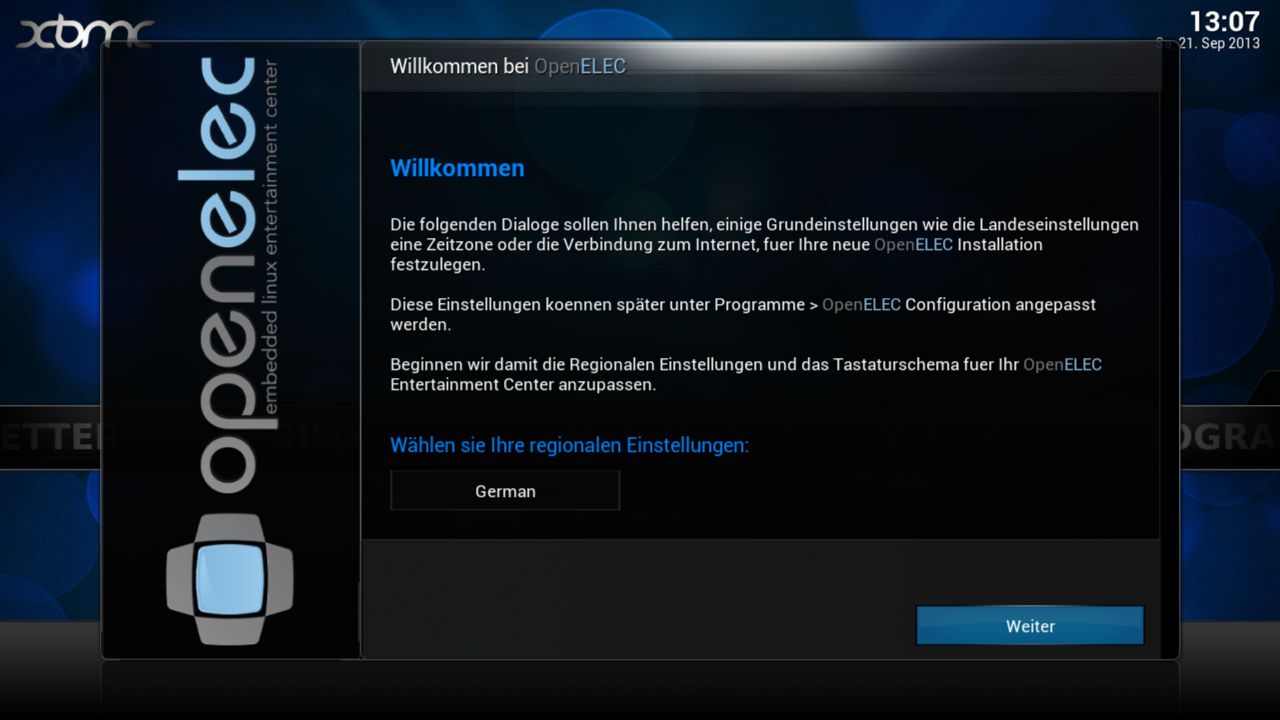
This means you can choose from a wide of OSs, each of which can be flashed to your Raspberry Pi’s SD card. Here’s how to get a new OS installed and running on your Raspberry Pi, using Windows, macOS, or Linux.
- Click on the [Stable] OpenELEC disk image for either the Pi first or second generation as appropriate for your board. Install the downloaded disk image to an SD card – see our article on how to install an OS image onto an SD card.
- How can the answer be improved?
Choosing Your Raspberry Pi Operating System
So many operating systems are available to run on your Raspberry Pi. From the recommended Raspbian Stretch (and its Lite alternative) to Ubuntu MATE, via OSs for Kodi, RetroPie, and many other projects, via several Linux and non-Linux alternatives, the choice is massive. If you want Windows functionality, you can set up Raspberry Pi as a Windows thin client.
Our list of operating systems for the Raspberry Pi11 Raspberry Pi Operating Systems You Can Try11 Raspberry Pi Operating Systems You Can TryWhatever your Raspberry Pi project, there's an operating system for it. We help you find the best Raspberry Pi OS for your needs.Read More will give you a flavor of what is available. Whichever OS you choose, be sure to download it to your PC in advance. This will be an ISO or IMG file ready to be written to your Raspberry Pi’s SD card.
Flashing an Operating System to Your Raspberry Pi
To install an OS to your Raspberry Pi, you’ll Etcher. This is a tool for writing disk images to flash storage, whether an SD card or a USB thumb drive. It’s a simple mouse-driven app, available for Windows, Linux, and macOS.
Download:Etcher (Free)
With Etcher installed and running, you’ll notice three buttons.
All you need to do is click each in turn. Begin with Select Image, then browse to your chosen operating system’s ISO or IMG file. Next, click Select Drive to choose the SD card. Etcher is smart enough to detect any SD card connected to or inserted in your PC, but it’s worth checking that the right one is detected.
Finally, click Flash to begin writing the data. You don’t need to format the SD card as Etcher will handle this.
When done, click OK to finish, then exit Etcher. Eject the SD card, and insert it into your powered-off Raspberry Pi. Connect the power cable and wait as the computer boots the operating system.
If using Etcher to install an operating system seems difficult, why not purchase an SD card with Raspbian pre-installed? This uses the NOOBS installation system, which we’ll look at below.
Booting Raspbian for the First Time
With Raspbian installed, you’ll need to login with the following credentials:
Username: pi
Password: raspberry
For other operating systems, check the documentation to find the default login credentials.
Remember that the password will not be displayed as you type it; there are no Windows-style * symbols representing the letters. Instead, it will appear that you haven’t entered a password. This is a security feature in Linux to prevent people guessing the length of your passphrase. Just type the password regardless.
Once Raspbian has booted, change your password by running:
Select the Change Password option and follow the on-screen instructions.
Installing Operating Systems With NOOBS
For a simpler, more streamlined install of the more popular Raspberry Pi distros, you can employ NOOBS.
An acronym for the New Out Of Box Software installation system, this features Arch Linux, OpenELEC Kodi, RISC OS, and more alongside Raspbian.
NOOBS is available from raspberrypi.org/downloads and doesn’t require “writing” to SD card in the way Raspbian and other Raspberry Pi operating systems do.
You will need a formatted SD card greater than 4GB. When downloading NOOBS, note that offline and online installers are available, differing in size; the smaller download will require that your Raspberry Pi is connected to the internet via Ethernet.
A keyboard and/or mouse and HDMI display are needed to access the menu to install an OS with NOOBS.
With the Raspberry Pi booted into the NOOBS interface, you can choose your operating system(s). NOOBS isn’t the only option here, however, so check our comparison of NOOBS, Berryboot, and PINN installation systemsNOOBS vs. BerryBoot: Which Is Best for Installing a Raspberry Pi OS?NOOBS vs. BerryBoot: Which Is Best for Installing a Raspberry Pi OS?Want to install a Raspberry Pi operating system without messing around with image files and SD card writing programs? It's easy with NOOBS and BerryBoot... but which option is best?Read More for the Raspberry Pi.
Perfecting Your Raspberry Pi OS
Different Raspberry Pi projects require a varying amount of software; it really all depends on what you’re planning to do.
For instance, you might want to use your Raspberry Pi as a media center. If so, you might use NOOBS to install one of the Kodi options.
With this done, you will then need to install whatever updates are available. There may be other applications that you need, or add-ons such as Vimeo or YouTube, perhaps the TED Talk channel, etc.
As with any computer system, installing the operating system is only the first step. Updates, optional software and other tools will also need to be added before you’re happy that the Raspberry Pi is ready for its intended use. The same process would be followed for whatever Raspberry Pi projects you have in mind26 Awesome Uses for a Raspberry Pi26 Awesome Uses for a Raspberry PiWhich Raspberry Pi project should you start with? Here's our roundup of the best Raspberry Pi uses and projects around!Read More.
Disaster Management: Cloning the OS
The point at which you’re happy with the installed OS is precisely when you should make a clone of it. This like making a backup of your PC and saving the data to a hard drive. Cheaper SD cards often corrupt when disconnecting the power supply, so having a backup is a smart option.
Several tools are available for making a full backup image of your Raspberry Pi’s SD card. Once the backup is made, it can be easily flashed to a different SD card following a system error.
Find out more in our comprehensive explanation of cloning your Raspberry Pi SD cardEasily Clone Your SD Card For Trouble-free Raspberry Pi ComputingEasily Clone Your SD Card For Trouble-free Raspberry Pi ComputingWhether you have one SD card or several, one thing that you will need is the ability to back up your cards to avoid the problems that occur when your Raspberry Pi fails to boot.Read More.
Installing an OS on a Raspberry Pi Is Easy
One thing is clear about the Raspberry Pi: it relies on the SD card to on extent or another. As such, understanding how to use this type of media with the little computer is vital.

Writing an operating system to SD card is the Raspberry Pi equivalent of installing an operating system. As you’ll have noticed, it’s much quicker than installing Windows to a HDD, and with NOOBS doing the hard work, even simpler!
Not keen on relying on the SD card? Try booting your Raspberry Pi from USBHow to Make Raspberry Pi 3 Boot From USBHow to Make Raspberry Pi 3 Boot From USBThe Raspberry Pi is a versatile piece of kit, capable of a diverse range of tasks. But it has one glaring flaw: the inability to boot from USB. Until now, that is.Read More.
Explore more about: Data Backup, Data Recovery, DIY Project Tutorials, Operating Systems, Raspberry Pi.
Can I use LCD screen ????
How to use the laptop computer screen for the Raspberry pi 3model b
After I have used Etcher to write the Rasberian OS from Magpi?Thanks for your sharing.
Can we change the OS running in raspberrypi by just changing the sd card with other OS.
Like if i m running ubuntu with one sd card & i want to change it with android OS which is stored in other sd card. & vice versa.If once an OS is installed on my Pi, can I erase that OS and program my Pi for another project?
Is it possible to use clone of a raspberry pi on another raspberry pi.. Will img file work on all raspberry pi s.. Or is there any changes to be done while installing image file
After installing flashing my MicroSd card with win32 disk imager it detects that my disk now only has 255 mb of which most are written. Is this normal?
Instead of formatting with win32, you should download and use SDFormatter (https://www.sdcard.org/downloads/formatter_4/) That will format your SD cards correctly.
Is there a guide somewhere for installing Android on a Pi?
'This is not a weakness, however, rather a feature '
It's NOT a bug, it's a feature! LOL
I've had my Raspberry Pi 3 for a bit more than a week now, and I have been trying a few different things with it. The results have been mixed so far, but mostly good.
(Oh, and by the way the Pi-Shop.ch is still showing them as in stock and available for delivery, so the reputed supply shortages don't seem to have hit Switzerland, at least yet. So if you are desperate to get a Raspberry Pi 3, you could come for a nice little ski vacation in Switzerland, and pick one up while you are here!)
Getting back to the point, I have looked at a number of different aspects of the Pi 3, so rather than write this as a narrative, I am just going to make a list of points and information.
Corrections/Clarifications: The first thing I want to do is clear up something that I was uncertain about in my first Hands-On with the Raspberry Pi 3 post. There was a new release of Raspbian GNU/Linux and the NOOBS multi-OS installer package together with the announcement of the Raspberry Pi 3. It is possible to boot and run the Pi 3 from an SD card that is already loaded with an older version of Raspbian, but in order to do so you first have to install all the latest updates.
Once you have done that the Pi 3 will boot, rather than hanging like mine did, but it still doesn't include all of the wi-fi and Bluetooth packages. You can install them as well, of course, but you have to decide for yourself at what point it becomes more reasonable to just download a new Raspbian or NOOBS image, rather than fighting your way through all of the upgrades and installation, and figuring out the hard way what else is missing.
On the other hand, an SD card loaded with the latest Raspbian release (2016-02-26) will work with any Raspberry Pi. I have just confirmed that by making a fresh installation on a microSD card, then booting and configuring that card on the Raspberry Pi 3, including connecting to a wireless network. I then booted the same card in a Raspberry Pi 2, a Pi Zero, a Model B+ and a Model B.
The initial wi-fi configuration made on the Pi 3 also worked on a Pi Zero, which had the Broadcom wi-fi USB Hub, a Pi 2, which had a Pi USB wi-fi Dongle, and a Model B+, which had an ordinary Broadcom wi-fi Nano USB adapter.
Hardware: I forgot to mention in the first post that the microSD slot has been changed. The Pi 3 has a simple friction-fit (push and pray) again, rather than the click-lock mechanism that was used in the Model B+ and the Pi 2. I'm a bit disappointed with this because I really prefer the click-lock, but it seems like there were a significant number of problems with the click-lock not actually locking, so maybe that was the reason. Of course it might have just been a cost consideration.
Temperature: The web has been flaming (no pun intended) with comments about the Pi 3 CPU/GPU getting too hot. That has certainly not been my personal experience so far, I haven't noticed the Pi 3 getting excessively warm at all. There was a delay in shipping the new case, so I have been running it as a bare board on my desk. I suppose that if the board is closed up in a case, it might heat up a bit more. But honestly, my personal opinion is that if you are running hard-core benchmarks on a system for hours (or days) on end, at the very least you could say that is not a 'typical use profile'.
Raspbian: I've been working mostly with Raspbian during the first week, and concentrating on the wireless networking and bluetooth operation. Wireless networking has been no trouble at all, but Bluetooth has been another story.
I initially tried installing the blueman package, then starting the Bluetooth Manager from the Accessories menu. That added the Bluetooth icon to the top panel, as shown here, and it was able to see a Bluetooth mouse that I had put into pairing mode, but I was never able to get it to pair.
I eventually found that the CLI tools worked, using the scan, pair, trust and connect commands. The configuration is kept across reboots, and the Bluetooth mouse will automatically reconnect the first time it is moved after booting the system.
Finally, for those who are very determined (or stubborn), if you keep blueman installed after you have manually connected to the mouse, the panel icon will change color to show that bluetooth devices are connected.
You can also click the blueman icon, and choose Devices to get a list of currently known/active Bluetooth devices.
There will certainly be an update to Raspbian in the near future which fixes this problem with connection via GUI.
NOOBS: I was also interested in seeing how the other NOOBS operating systems were coming along with the Raspberry Pi 3, so I downloaded the latest version (1.8.0) and installed it on a microSD card.
Surprise! The NOOBS installer doesn't recognize the Pi 3 built-in wireless network adapter! The Wifi network(s) tab at the top of the NOOBS window is not active, and the only distribution available for installation is Raspbian (which is included in the NOOBS image, so it doesn't need network access).
I thought this can't be right, I must be doing something wrong, so I shut down again, and plugged the Raspberry Pi USB WiFi Dongle into the Pi 3, then booted NOOBS again. Whoops! This time the wireless network tab is active! I shut down, removed the USB dongle, booted again (I'm a slow learner), and once again it didn't offer wireless network connections.
So apparently the NOOBS installer doesn't support the Pi 3 built-in WiFi adapter yet. I assume there will be another NOOBS release before too long.
NOOBS: I took the obvious alternative of just plugging in a wired network cable to the Pi 3, and then booted NOOBS again. Then came the next surprise. The way the NOOBS installer works is that it has the Raspbian image directly available, and then it has a list of other compatible distributions on the Internet. This time when I booted, with the wired network connected, it still only offered me Raspbian, OSMC (Open Source Media Center, formerly known as RaspBMC) and Windows 10 IoT Core.
That means OpenELEC, which is what I had wanted to install, has not been updated to show Pi 3 compatibility in the NOOBS image yet (I know that OpenELEC actually does have a Pi 3 compatible release, 6.0.3).
That got me curious, so I took the NOOBS SD card and booted it in each of my Raspberry Pi systems. The results were:
Raspberry Pi 3
- Raspbian
- Data Partition
- OSMC_Pi2
- Windows 10 IoT Core
Raspberry Pi 2
- Raspbian
- OpenELEC_Pi2
- Data Partition
- OSMC_Pi2
- RISC OS
- Windows 10 IoT Core
Raspberry Pi Model B+
- Raspbian
- OpenELEC_Pi1
- OSMC_Pi1
- Pidora
- Data Partition
- RISC OS
Raspberry Pi Zero
- Raspbian
- OpenELEC_Pi1
- OSMC_Pi1
- Pidora
- Data Partition
- RISC OS
Raspberry Pi Model B
- Raspbian
- OpenELEC_Pi1
- OSMC_Pi1
- Pidora
- Data Partition
- RISC OS
OpenELEC: I still wanted to get OpenELEC installed on the Pi 3, so I thought maybe I could outsmart the NOOBS installer.
I knew that the latest OpenELEC release (6.0.3) was in fact Pi 3 compatible, so maybe the problem was just that the NOOBS installer didn't know that. I thought maybe if I put the NOOBS card in a Pi 2, and installed OpenELEC there, it would pick up the new version. Then I could just move the SD card to the Pi 3 and the world would be a wonderful place.
No such luck. First, the OpenELEC version that installs on the Pi 2 is 5.0.3, which is not Pi 3 compatible. If I then go ahead and boot that on the Pi 2 and let it automatically update, it only goes up to 5.0.8, which is still not Pi 3 compatible. The jump from OpenELEC 5.x to 6.X is too large to make with automatic update.
Being particularly hard-headed, I then tried to update it manually to 6.0.3, but that failed as well, complaining about some sort of file size error. At that point I decided to surrender.
But I didn't give up entirely. I downloaded the OpenELEC Pi2/Pi3 image, which is amazingly small - I think the download was complete before I took my hand away from the mouse after clicking it. Detailed file information and checksums are under Details on the download page.
The installation file is a disk image, not an ISO, so all you do is dd it to a microSD card. The initial size of the ext4 root filesystem is extremely small, but during the first boot / configuration process it expands to fill the SD card. The WiFi adapter worked without problem, and a list of wireless networks was offered during the first-run configuration process. Hooray.
Ubuntu MATE: I also saw that the Ubuntu MATE developers have already released a Raspberry Pi compatible version, so I decided to give that a try. This version includes support for the built-in WiFi adapter, but does not yet support Bluetooth.
I have to say that I was a bit disappointed with the performance when I tried this. It wasn't awful, but it just didn't feel like it was significantly faster than it had been on the Raspberry Pi 2. It might be that my expectations were too high after seeing the improvement in Raspbian, or perhaps the Ubuntu MATE developers are still working on it - as they have said that Bluetooth support isn't done yet. So I will be watching for the next release. I think that if the Pi 3 is going to be used as a simple low-cost desktop computer, as many people have said, then Ubuntu MATE should be one of the prime candidates for this use.
Summary: Although I'm very pleased with the Pi 3, it is clearly still very early days for the new hardware. The one thing that every point listed above has in common is that they are all in need of an updated software release for one reason or another. So here's to the future!
Comments are closed.